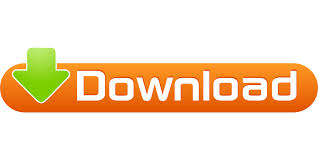
- INSTALL PROGRAM ON MAC WITHOUT PASSWORD HOW TO
- INSTALL PROGRAM ON MAC WITHOUT PASSWORD INSTALL
- INSTALL PROGRAM ON MAC WITHOUT PASSWORD UPDATE
- INSTALL PROGRAM ON MAC WITHOUT PASSWORD MANUAL
- INSTALL PROGRAM ON MAC WITHOUT PASSWORD DOWNLOAD
Then double-click, as if you want to open it. Once you’ve downloaded AnyDesk, find the file on your computer. When you have found AnyDesk, check the reliability of the program by carefully reading the ratings and reviews of users of the application. Next, type “Install AnyDesk” in Safari’s search bar.

This is located on the taskbar at the bottom of your computer. On Mac computers, the internet is called “Safari”, which is marked with a compass.

These programs will be downloaded in the “.dmg” format. Thanks to this slight modification, your Mac will allow the installation of AnyDesk because the installation will take place outside the App Store. Finally, your computer will ask you for the location where you allow application downloads.Īll you have to do is select “Anywhere” then validate your choice. You must go to the “Settings” of your computer. Before you jump into installing AnyDesk, you need to make a simple change in your Mac’s settings.
INSTALL PROGRAM ON MAC WITHOUT PASSWORD INSTALL
We offer you a second method to install AnyDesk on your Apple Mac: install AnyDesk via internet download. Install AnyDesk with Internet Set Apple Mac to Install AnyDesk
INSTALL PROGRAM ON MAC WITHOUT PASSWORD UPDATE
If not, then the App Store will let you know so that you can update manually. report this adĭon’t worry, the App Store will most likely update AnyDesk automatically. It is likely that AnyDesk needs an update.
INSTALL PROGRAM ON MAC WITHOUT PASSWORD DOWNLOAD
When the download is complete, you can click “Open” to land directly on AnyDesk and start using it. You just have to wait a few seconds for the application to install on your Mac. Read user ratings and reviews carefully to ensure the reliability of the program. Once you find AnyDesk among all the results, click on it. Our other pages on Apple Mac may be able to help you. Then you just need to type “AnyDesk” into the App Store search bar. You can find the App Store on the taskbar at the bottom of your computer screen. It consists of install AnyDesk through the App Store which is the Apple brand online store where you will find a wide choice of free and paid applications.įirst, start by going to “App Store” which is characterized by the white letter “A”, drawn with brushes, in a blue circle. We will start by showing you the first method of this tutorial.
INSTALL PROGRAM ON MAC WITHOUT PASSWORD HOW TO
First we will explain how to install AnyDesk through the App Store and second, install AnyDesk using the Internet. We will therefore help you through this tutorial to perform a basic operation: installer AnyDesk sur Apple Mac. However, it is important to know how to install AnyDesk without making any mistakes, in order to avoid possible problems on your Mac. In order for your computer to best meet your requirements, installing programs is therefore a necessary act.
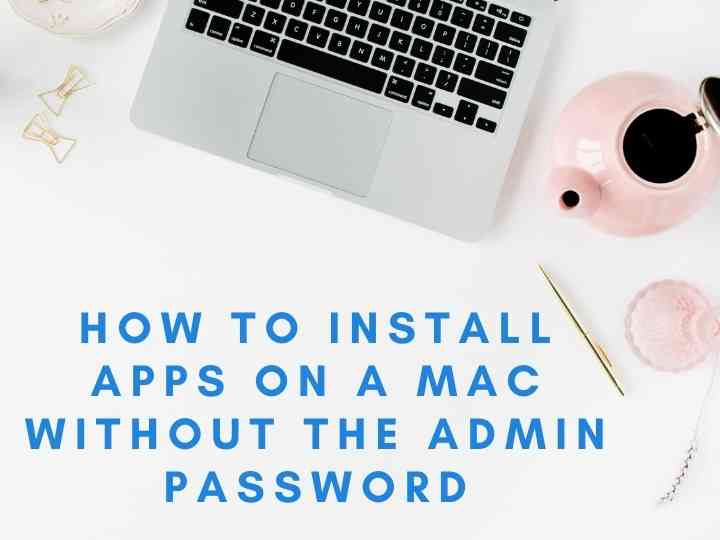
When you start to use a new computer, it’s only normal to be a bit lost among all the great features a Mac has to offer. You now have an Apple brand computer called Mac. You can also call on the team of experts to help you.
INSTALL PROGRAM ON MAC WITHOUT PASSWORD MANUAL
If the account has been setup to login with an iCloud Account, you can change the account to login with a Manual Password by accessing System Preferences > Users & Groups > Change Password.Īfter making the changes as applicable in your case, you should have no problem setting up your Mac to allow you to login without entering password.: How to install AnyDesk on Apple Macįind all the news on Apple Mac in our articles. The solution in this case is to turn off FileVault by accessing System Preferences > Security & Privacy > FileVault. If you are having trouble setting up automatic login on your Mac, it is likely that you have the FileVault option enabled for that account or that particular account has been setup to login with an iCloud Account. The other option in such a case is to reboot your Mac and it will once again allow you to Login Automatically, without entering a password. This means that every time you Logout of your User Account or switch to a Different User Account, you will be required to enter your Login Password. Next, take a look at Automatic Login entry on the Users & Group screen, it should indicate the name of the Account that you had configured or allowed to login Automatically on your Mac (See image below)Īlthough the Automatic login feature allows you to Login Automatically when your Mac powers on, it will not log you in Automatically again if you logout of your User Account or switch to a different User Account. Next, click inside the Automatic Login option box and then select the User Account that you want your Mac to allow Automatic login when it powers on (See image below)ħ. Whenever you are prompted, enter the password for the Account that you have selected for Automatic login and click on the OK button.Ĩ. 5. Next click on the Login Options button, located at the lower left corner of the Users & Groups window.Ħ.
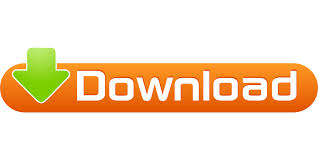

 0 kommentar(er)
0 kommentar(er)
